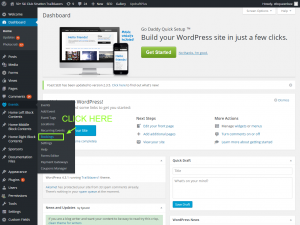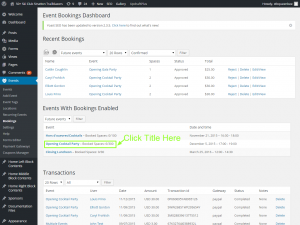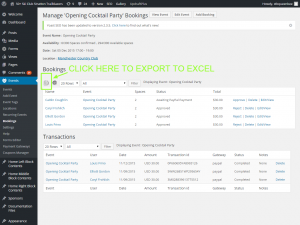Admin Help
Help post for Administrators

Help post for Administrators
Updated by Mary Sullivan Oct 31, 2019. All users are reset at once.
How to reset all members so they will need to renew their memberships at the end of the season.
PLEASE NOTE IT IS IMPERATIVE YOU DO NOT RESET ADMIN USERS or the site will break down and it will be difficult to restore access.
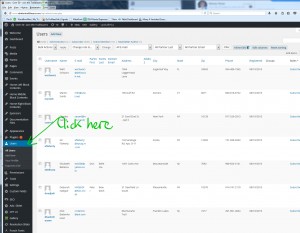
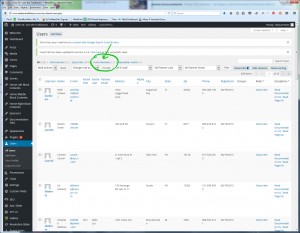
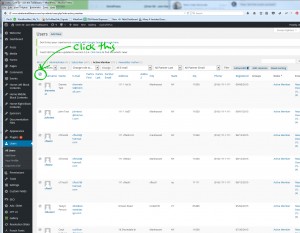
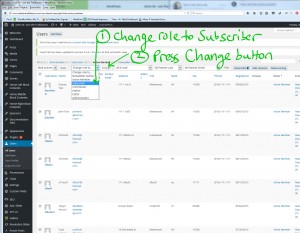
To edit the News block on the home page,
Here is a direct link to the edit page but you must be logged in to use it:
Edit the News Block
To edit a user, for example to manually update their data or password:
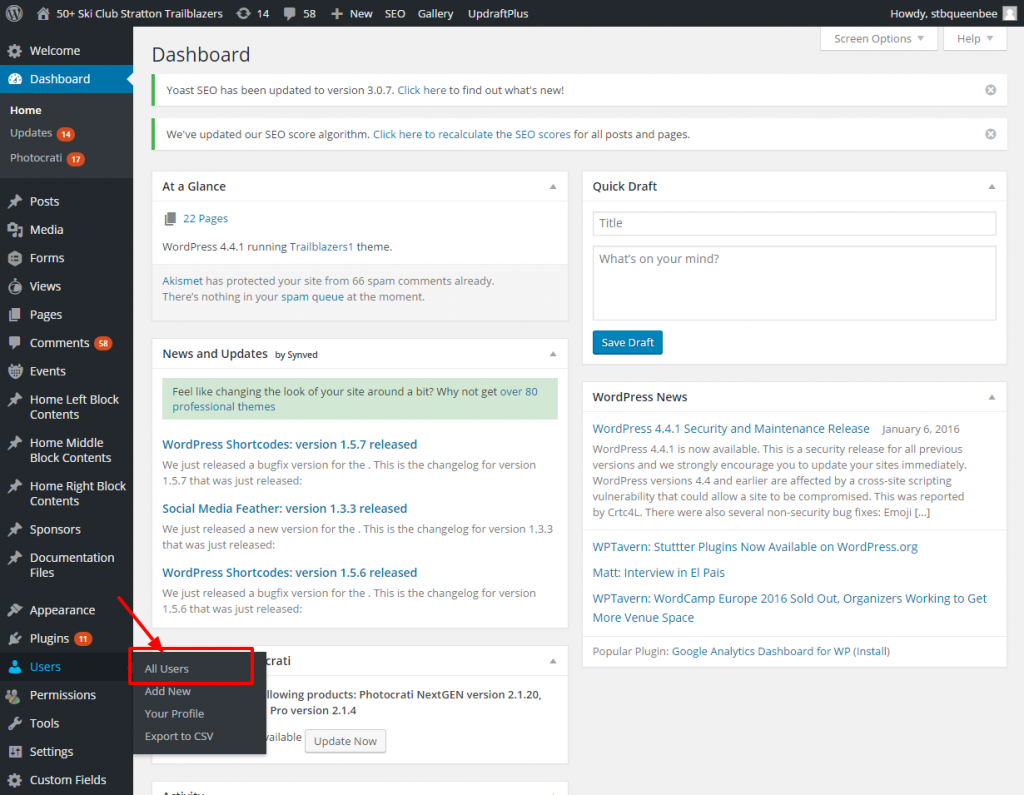
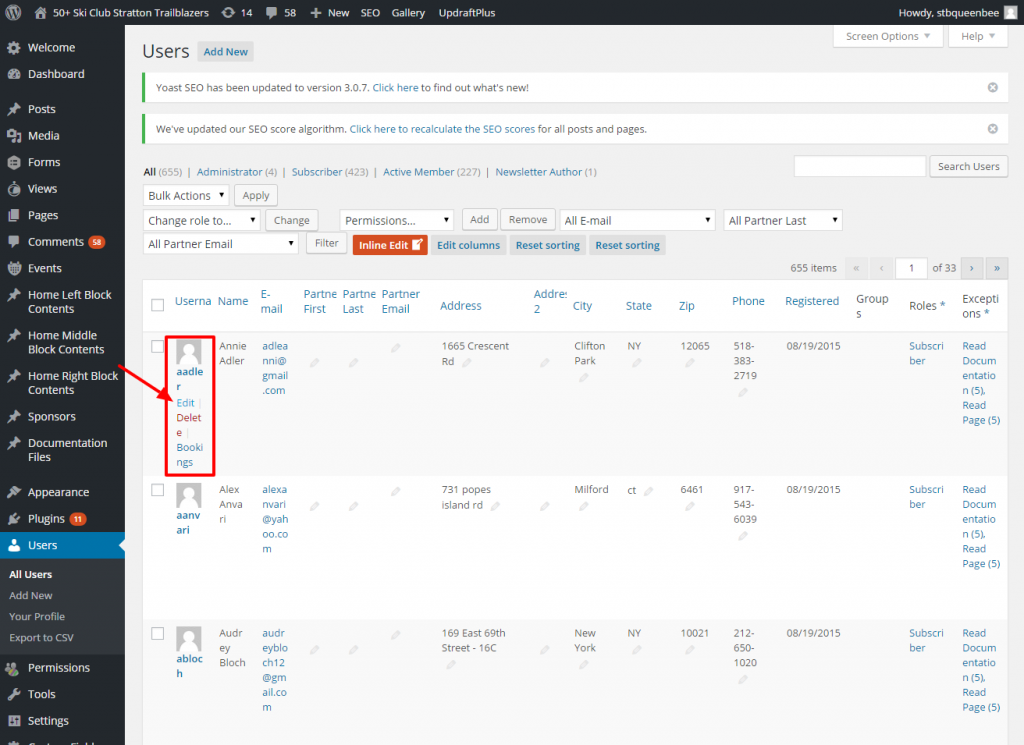
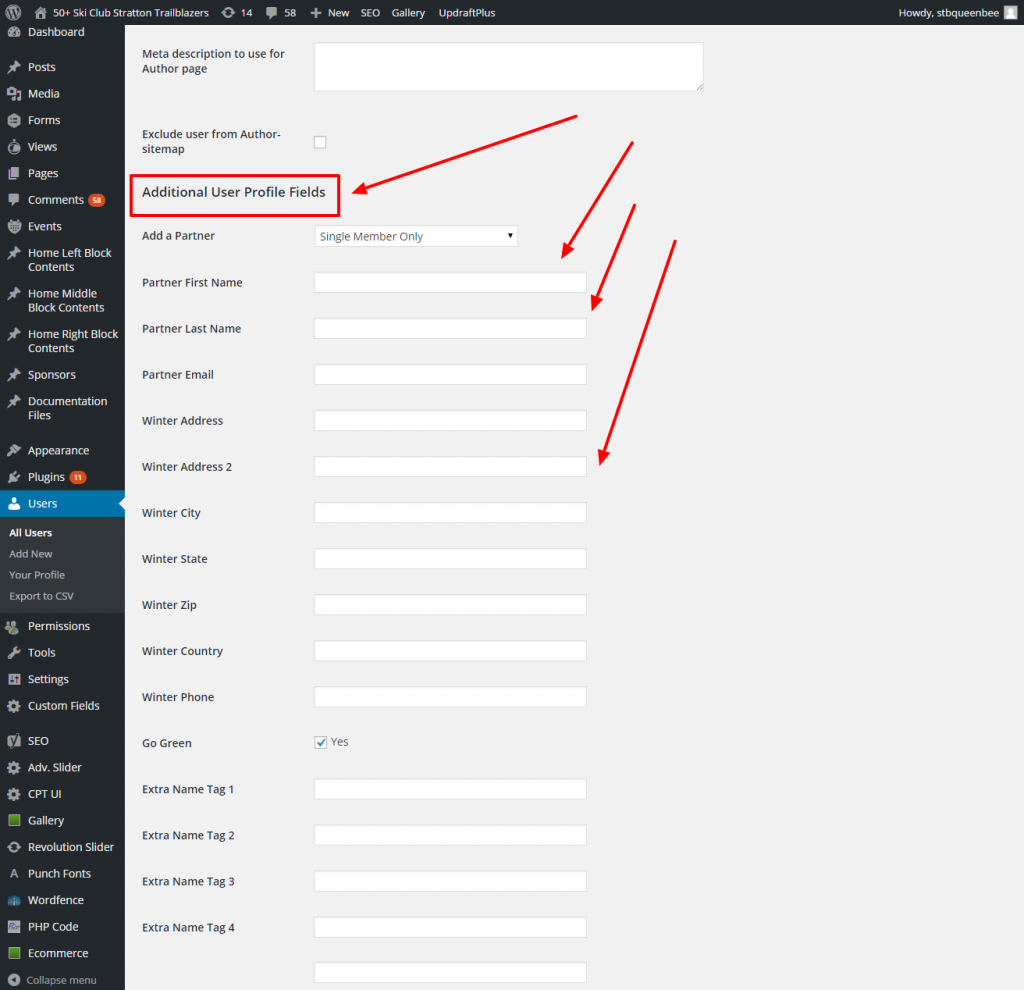
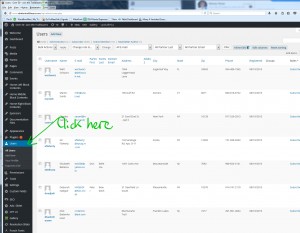
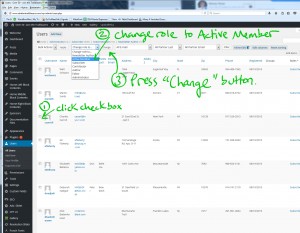
When adding Documentation to the “Admin Help” Section:
We have added some forms for administrators to be able to register or renew members by check.
To access these forms:
Web Site Contents © 2021 Stratton Trailblazers. All Rights Reserved.
Web Site by Axis Web Design.